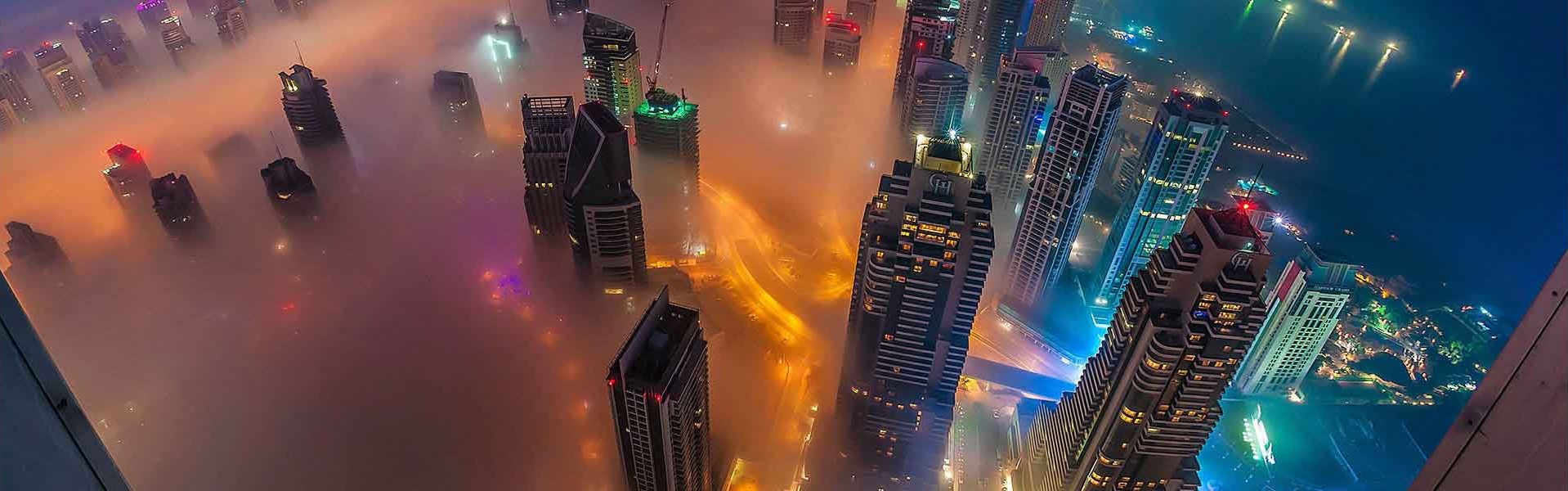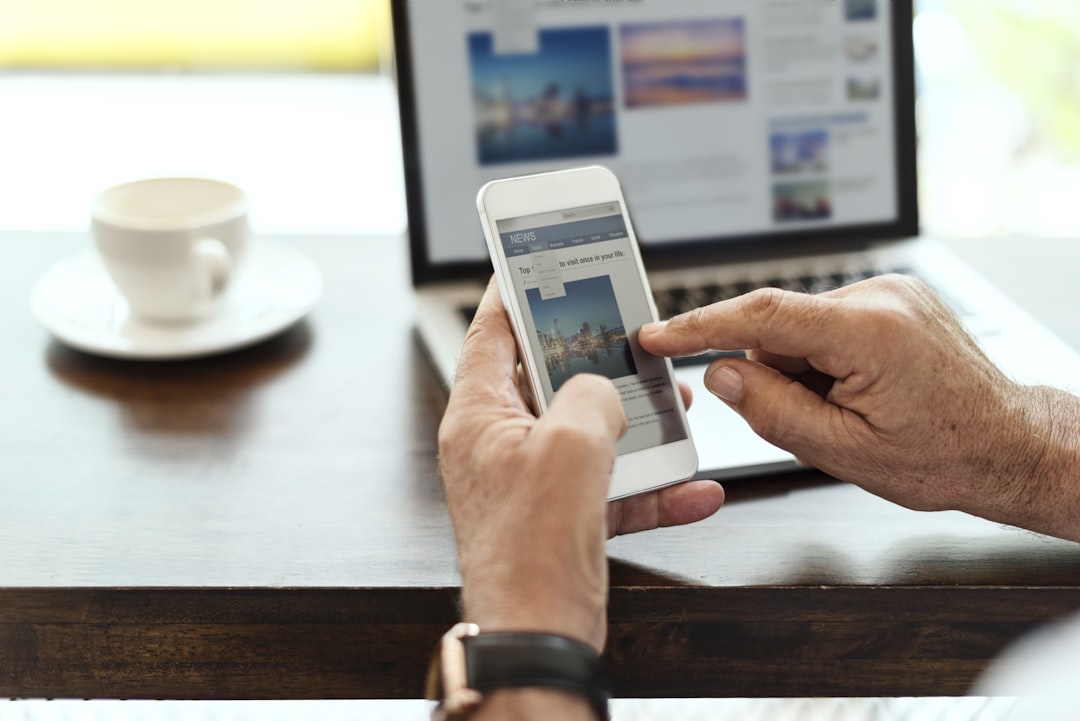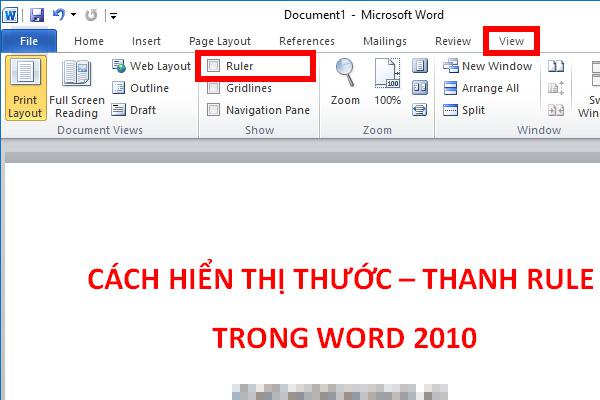
Mở thước trong word: Cách sử dụng thước với mọi phiên bản
Trong quá trình soạn thảo văn bản, việc có thanh thước sẽ giúp người dùng có thể dễ dàng căn chỉnh, định dạng văn bản hơn. Vì vậy, làm thế nào để có thể mở thước trong word?
Cách mở thước trong word 2010
Để tiến hành cách mở thước trong word hiện nay rất dễ dàng. Người dùng có thể sử dụng một trong 4 cách sau để làm hiển thị thành ruler trong word.
Với cách bật thước trong word này, bạn có thể áp dụng với tất cả các phiên bản khác nhau của Microsoft office word hiện có trên thị trường.
Cách 1: Sử dụng tab view
Để mở thanh ruler trong word, bạn có thể sử dụng tab view ở ngay trong giao diện chính của word. Trong đó, bạn chỉ cần lựa chọn tab “View“. Sau đó, tích chọn chức năng “Ruler” ở trong mục show để có thể hiển thị thanh thước ở ngay trong giao diện chính của màn hình.
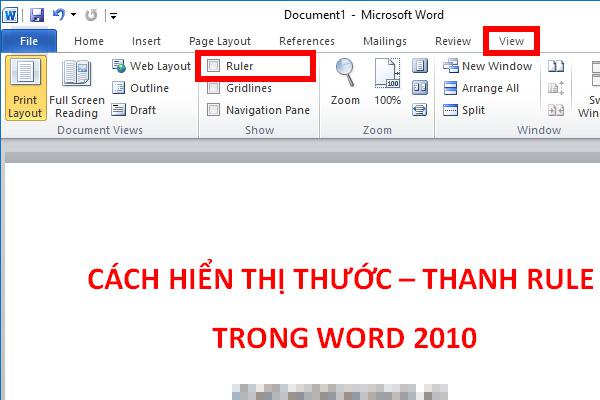
Và nếu như thấy thanh ruler trong word khá chiếm chỗ thì bạn có thể bỏ tick chọn ở ô ruler trong tab view để có thể ẩn thanh thước trong màn hình soạn thảo. Điều này sẽ làm cho bạn có thêm không gian hơn trong quá trình thao tác, chỉnh sửa các văn bản khác nhau.
Cách 2: Mở thanh ruler trong word ngay trên màn hình
Để mở được thước đo trong word, trên thanh cuộn dọc của màn hình soạn thảo có biểu tượng View Ruler. Lúc này, bạn chỉ cần click chọn biểu tượng này là đã mở thước đo trong word được.
Và nếu như bạn muốn ẩn thanh thước đi, click chọn lại vào biểu tượng trên để ẩn đi thanh thước là xong.
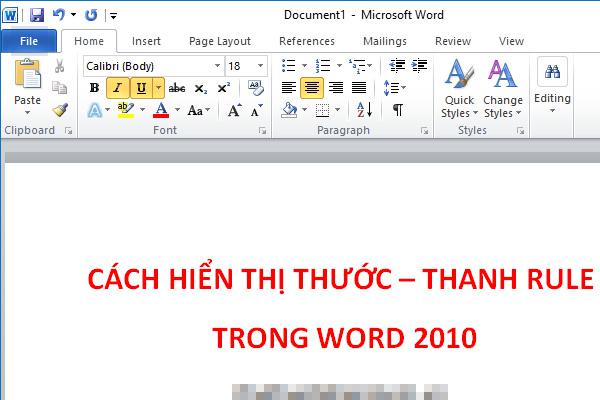
Cách 3: Sử dụng phím tắt
Để mở ruler trong word một cách nhanh chóng và không tốn thời gian, bạn có thể sử dụng một số tổ hợp phím tắt như sau:
- Dùng tổ hợp phím ALT + W để có thể bật hoặc tắt các danh mục phím tắt của tab View trên giao diện màn hình.
- Chọn R để mở thước đo trong word 2010.
- Và nếu bạn muốn ẩn thanh thước đi thì có thể sử dụng lại tổ hợp phím trên là được.
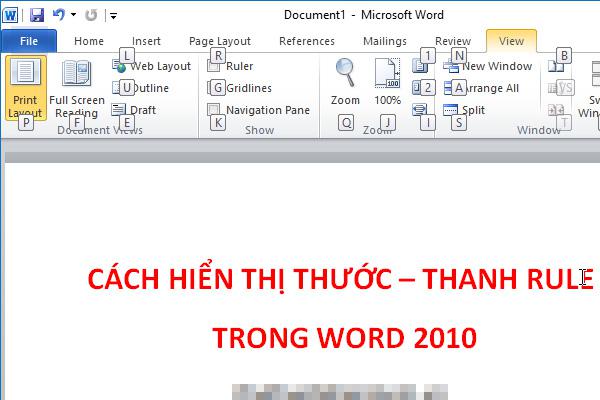
Cách 4: Hiển thị thanh ruler dọc trong word
Trong trường hợp, máy tính của bạn bị ẩn đi mất thước dọc. Lúc này, cách mở thước trong word cũng khá đơn giản. Bạn chỉ cần áp dụng theo các bước sau:
- Bước 1: Chọn File => Options
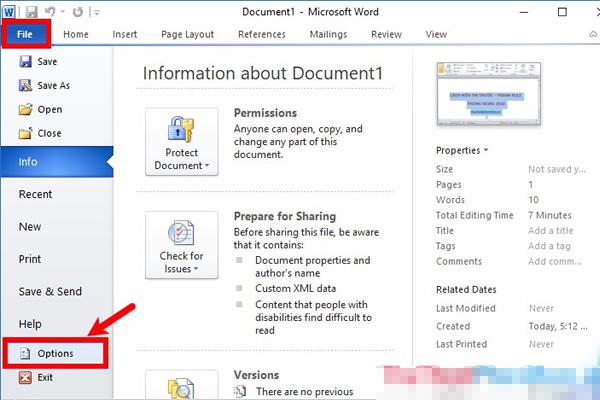
- Bước 2: Trong giao diện cửa sổ Windows options, bạn chọn menu Advanced. Lúc này, bạn kéo chuột xuống phần Display rồi tick chọn ô Show vertical ruler in Print Layout review
- Bước 3: Click chọn OK để lưu toàn bộ quá trình lại
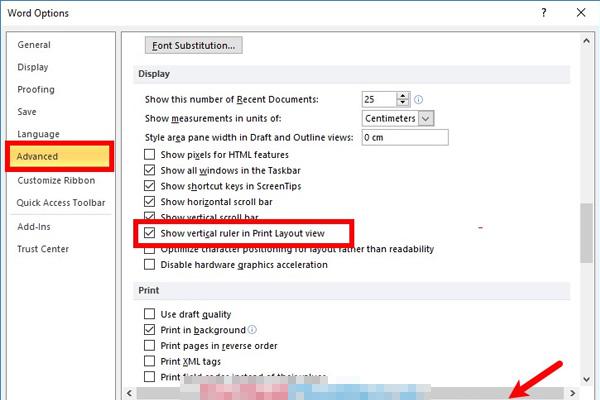
Và sau bước này, cách mở thước dọc trong word đã thay đổi. Tuy nhiên, nếu bạn chưa thấy có thanh thước thì hãy tắt word đi rồi mở lại là được.
Hướng dẫn sử dụng thanh ruler trong word
Sau khi đã hoàn thành xong cách mở thanh thước với word, bạn cũng nên tìm hiểu một số ứng dụng của thanh ruler trong word như thế nào để có thể thành thạo hơn trong công việc của riêng mình. Đây cũng là một yêu cầu về kỹ năng nghề nghiệp mà nhà tuyển dụng muốn ứng viên phải có trong cv xin việc của riêng mình.