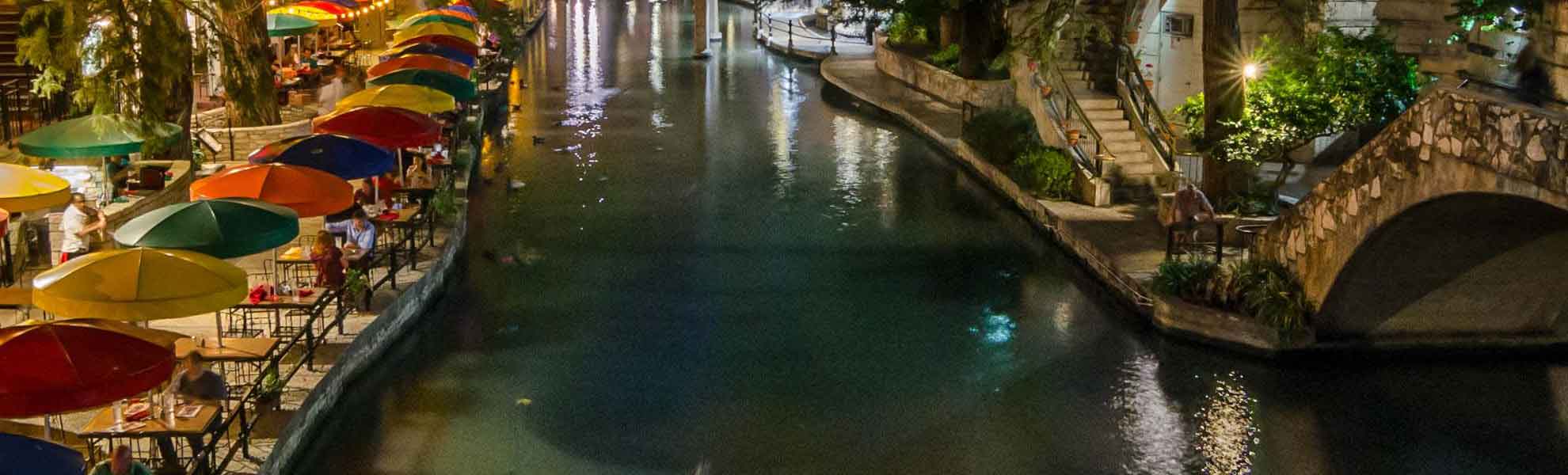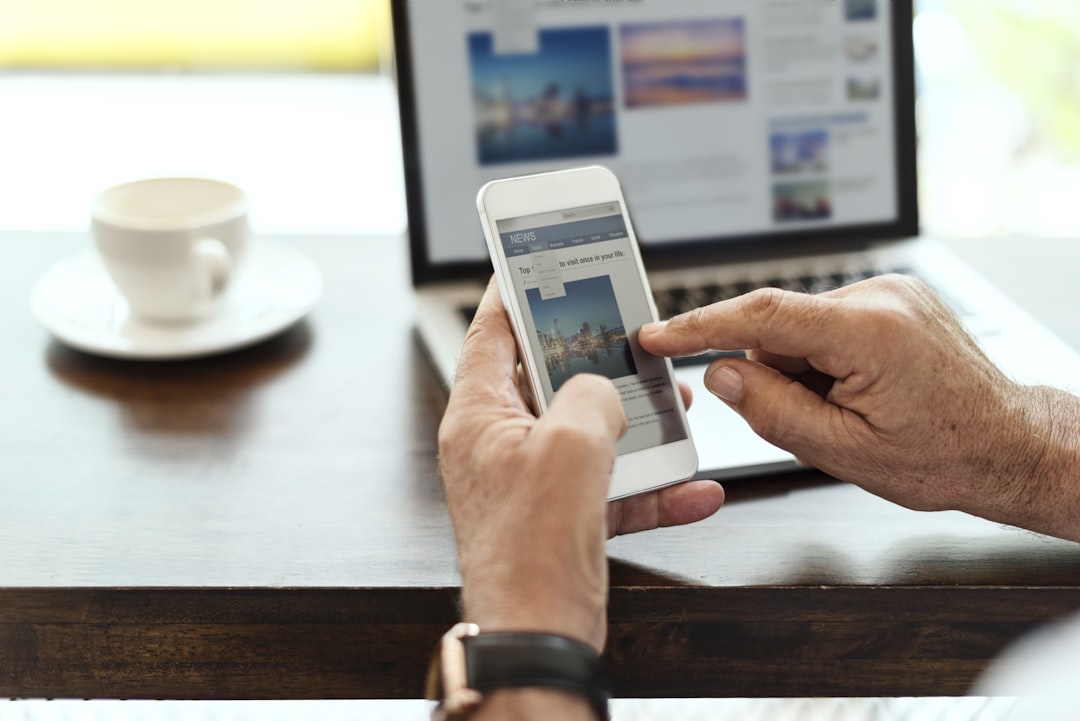5 cách để tăng tốc máy tính
1. Cập nhật phần mềm
Phải thừa nhận, sau mỗi bản cập nhật Windows mà Microsoft đưa ra, tốc độ của thiết bị đã được cải thiện đáng kể. Vì vậy, giải pháp đơn giản nhất mà chúng ta phải làm ngay đó là cập nhật hệ điều hành cho máy tính. Bạn có thể kiểm tra các bản cập nhật trong Windows bằng cách:
Với Windows 7, truy cập vào Start > Control Panel, trong Control Panel (View by Category) chọn System and Security> Windows Update. Sau đó bấm nút Check for Updates để tìm kiếm các bản cập nhật mới nhất và cài đặt chúng.

Với Windows 8/8.1 sử dụng tổ hợp phím Windows + C để hiển thị thanh công cụ của Windows 8. Sau đó bạn click vào mục Settings. Trong menu Settings, kéo xuống dưới cùng và chọn Change PC Settings, sau đó chọn tiếpWindows Update. Có một cách khác nhanh hơn là sử dụng thanh tìm kiếm, tại màn hình Start Screen của Windows 8, gõ vào Update. Các kết quả tìm kiếm hầu hết sẽ là cập nhật của các ứng dụng. Tuy nhiên, có thể chọn Settings phía dưới thanh tìm kiếm và nó sẽ hiển thị kết quả Windows Update. Đến đây, chỉ cần chọn Check for Updates để tìm kiếm các bản cập nhật mới nhất và cài đặt chúng.
2. Xoá sạch các tập tin
Sau một thời gian dài sử dụng, máy tính sẽ “ngập rác”, các file rác được tạo ra trong quá trình cài đặt và gỡ phần mềm, xóa và di chuyển file, xem phim, lướt web… chúng vừa chiếm dụng không gian ổ cứng vừa làm cho tốc độ máy chậm lại. Do đó hãy tìm và xoá chúng khỏi hệ thống bằng cách: Truy cập vào My computer sau đó nhấp chuột phải vào ổ đĩa chứa hệ điều hành đang sử dụng và chọn Properties. Trong cửa sổ mới chọn Disk Cleanup, trên cửa sổ Disk Cleanup chọn tất cả các tuỳ chọn bên dưới mục Files to delete sau đó chọn OK. Trong cửa sổ mới hiện lên bạn chọnDelete Files và đợi cho quá trình xóa file hoàn thành. Quá trình này diễn ra nhanh hay chậm tùy thuộc vào tình trạng máy tính của bạn.

Ngoài ra hãy dành thời gian để duyệt qua tất cả các tập tin trên các phân vùng ổ cứng và loại bỏ bất kỳ tập tin cũ nào không còn cần dùng đến, bên cạnh đó việc xoá các phần mềm hay ứng dụng không sử dụng cũng có thể giải phóng bộ nhớ trên ổ cứng, cũng nên xóa các tập tin Internet tạm thời và các ứng dụng thử nghiệm.
Bạn có thể xóa bất kỳ ứng dụng không mong muốn trong Windows bằng cách truy cập vào Control Panel > Programs > Uninstall Program, để xóa các tập tin không còn cần dùng nữa chỉ cần kích chuột phải lên tập tin đó rồi chọn Delete hoặc kéo thả vào Recycle Bin. Ngoài ra để giải phóng ổ đĩa, bạn cũng có thể sao lưu tài liệu, nhạc, hình ảnh, video … lên các dịch vụ lưu trữ đám mây và sau đó xoá chúng trên máy tính đi, điều này cũng sẽ góp phần tăng tốc độ máy tính.
3. Chống phân mảnh ổ cứng
Việc cài đặt, gỡ bỏ các phần mềm, ứng dụng trên hệ thống lâu ngày sẽ làm cho các phân vùng ổ cứng bị phân mảnh. Điều này sẽ làm cho Windows chạy chậm hơn khi phải mất nhiều thời gian hơn để thực hiện các lệnh và tìm kiếm. Do đó việc chống phân mảnh ở cứng sẽ giúp máy tính hoạt động ổn định hơn, bởi các dữ liệu sẽ được sắp xếp gọn gàng hợp lý trên các Sector.
Nếu đang chạy Windows Vista hoặc phiên bản mới hơn, ổ đĩa cứng của bạn sẽ tự động chống phân mảnh. Trên Windows, nếu bạn muốn kiểm tra khi quá trình chống phân mảnh đang thực hiện và thay đổi lịch chống phân mảnh tự động, chỉ cần truy cập vào Control Panel -> System and Security -> Administrative Tools. Đây là nơi bạn sẽ tìm thấy các tùy chọn phân mảnh đĩa cứng. Quá trình này sẽ mất vài phút đến vài giờ tuỳ thuộc dung lượng của ổ cứng bạn đang có.

Nếu bạn đang chạy Windows XP, ổ cứng của bạn sẽ không được tự động chống phân mảnh. Trong trường hợp này, bạn có thể sử dụng công cụ của bên thứ ba như Auslogics Disk Defrag (miễn phí) để sắp xếp và chống phân mảnh ổ đĩa cứng, nó giúp bạn thực hiện nhanh hơn đáng kể so với việc sử dụng công cụ tích hợp của Windows.
Nếu không biết nếu bạn đang chạy Windows Vista hoặc Windows XP, chỉ cần nhấp chuột vào menu Start rồi kích chuột phải vào My Computer > Properties. Nếu nhìn thấy “x64 edition” dưới mục System thì có nghĩa là bạn đang chạy phiên bản 64 bit của Windows XP; nếu không nhìn thấy nó có nghĩa là bạn đang chạy phiên bản 32 bit của Windows XP.

Nếu bạn thấy “64-bit operating system” bên cạnh mục System Type có nghĩa là bạn đang chạy phiên bản 64 bit của Windows Vista. Nếu không có thì đó là phiên bản 32 bit của Vista.
Lưu ý: Nếu bạn sử dụng ổ SSD thì không nên thực hiện việc dồn phân mảnh ổ đĩa bởi chúng sẽ gây tổn hại đến ổ đĩa hơn là tối ưu hoá nó.
4. Tối ưu hóa máy tính bằng phần mềm của bên thứ ba
Phần mềm của bên thứ ba có thể là một giải pháp đơn giản hơn nhưng lại mang lại hiệu quả ngạc nhiên cho việc tăng tốc độ máy tính. Hai chương trình được liệt kê dưới đây sẽ giúp bạn xoá sạch lịch sử trình duyệt, xóa các tập tin không cần thiết, dọn dẹp hệ thống và giúp cải thiện tốc độ tổng thể.

- Phần mềm Antivirus: BitDefender và AVG Antivirus FREE 2015 là hai trong số các phần mềm chống virus hàng đầu hiện nay. Trong thực tế nhiều khi virus, phần mềm gián điệp cũng là một trong những nguyên nhân làm chậm tốc độ của máy tính, do đó việc phòng ngừa và bảo vệ hệ thống khỏi virus và phần mềm gián điệp là việc cần thiết.
- Dọn dẹp Registry: Dọn dẹp Registry chắc chắn sẽ là điều cần làm tiếp theo giúp làm sạch rác và sửa lỗi trên máy tính của bạn. Cài đặt một trình dọn dẹp registry như Auslogics Registry Cleaner sẽ nhanh chóng sửa chữa các vấn đề trong Registry và làm sạch máy tính của bạn, cải thiện tốc độ của hệ thống. Ccleaner

5. Bật và tắt các phần mềm khởi động cùng Windows
Khi Windows khởi động nếu có nhiều phần mềm không cần thiến khởi động cùng lúc sẽ khiến cho quá trình khởi động rất lâu và làm giảm hiệu năng của hệ thống do các phần mềm đó liên tục chạy nền. Bằng cách tắt chúng đi sẽ góp phần đáng kể trong việc tăng tốc hệ thống.
Trên Windows 7: Bấm tổ hợp phím Windows + R, rồi nhập msconfig vào khung chống rồi bấm OK. Cửa sổ msconfig hiện lên bạn chọn thẻ Startup. Sau đó kích bỏ tuỳ chọn trước tên các phần mềm không muốn khởi động cùng windows rồi bấm nút Apply để hoàn thành.
Trên Windows 8: Di chuột xuống Taskbar nhấp chuột phải và chọn Task manage. Cửa sổ Task manage hiện lên bạn chọn thẻ Starup. Quan sát cột Status của mỗi phần mềm/ứng dụng nếu chúng là Enabled thì chúng đang khởi động cùng Windows và nếu là Disable có nghĩa là không khởi động cùng hệ thống. Để vô hiệu hoá các phần mềm khởi động cùng Windows, chỉ cần kích chon tên phần mềm và nhấp vào nút Disable ở góc dưới phải là xong.
Theo Xahoithongtin